Программа Скайп предоставляет множество возможностей, и одна из них – создание фотографий, своих и собеседника. Как сделать фото в Скайпе – читай подробную инструкцию, где мы расскажем тебе все, что ты хотел узнать о создании изображений в этой программе. Все действия доступны абсолютно любому пользователю.
Наверняка тебе интересно узнать, как узнать свой ник в Скайпе, материал об этом есть на нашем сайте.
Как сфотографировать собеседника
Сделать фото собеседника в Skype можно только во время активного видео разговора – об этом ты, наверняка, и сам догадался. Найди нужный контакт, начни видеосвязь и действуй с помощью следующей инструкции:
- Когда будешь готов сфотографировать собеседника, нажми кнопку «+» в меню звонка. Она располагается в нижней части экрана
- Откроется всплывающее меню, где из предложенных пунктов нужно выбрать «Создать снимок»
- Тебя автоматически перебросит в галерею стоп-кадров
- Для их просмотра используй правую и левую кнопки мыши – их много
- Если хочешь просмотреть все свои фото, нажми «Галерея»
- Все изображения сохранятся в памяти твоего устройства.
А здесь ты сможешь скачать программу для изменения голоса в Скайп и показать ее друзьям в действии.
Как отправить снимок другу
Сделанная фотография оказалась удачной? Поделись ею с другом, ему наверняка тоже хочется посмотреть, как он получился. Сделать фото в Skype и отправить его можно следующим образом:
- Как сделать фото друга через Скайп, мы рассказали в предыдущей инструкции – просто повтори вышеописанные действия
- В правом нижнем углу меню звонка есть кнопка «Поделиться» — нажми на нее
- А теперь просто выбери нужного абонента из своего списка контактов – и вопрос решен
Как сфотографировать себя
Создавать и сохранять фотки друзей, конечно, здорово, но и про себя тоже не нужно забывать. Сфотографироваться через Скайп проще простого, особенно, если камера на твоем устройстве, компьютере или смартфоне, обладает достаточно большим количеством мегапикселей.
- Открой Скайп, а затем, в верхнем меню открой последовательно пункты «Инструменты» и «Настройки»
- В «Настройках» выбери пункт «Настройки видео». Ты сразу увидишь свое изображение, которое фиксирует веб-камера
- Если у тебя ПК, и ты используешь сразу несколько камер, выбери нужную из открывшегося списка
- Здесь же ты можешь в режиме реального времени отретушировать свое изображение. Но об этом – чуть ниже
- Теперь щелкни кнопку «Изменить аватар»
- Готов? Жми «Сделать снимок».
- Скриншот готов. Выбери, какую ее часть ты хотел бы использовать в качестве аватара
- Чтобы снимок был установлен, как фотография профиля, последовательно нажми «Использовать это изображение» и «Сохранить»
Советуем прочитать нашу статью о том, как в Скайпе включить камеру, материал будет полезен при работе с этой программой.
Как отретушировать изображение
Если ты решил сделать фотографию в Скайпе, то, наверняка, хочешь отменно на ней получиться. С этим у тебя тоже не возникнет сложностей. Ведь перед тем, как сделать снимок, можно так настроить камеру, чтобы она запечатлела тебя в самом выгодном свете.
Может тебе нужно узнать ответ на вопрос почему не работает видеокамера в Скайпе — тогда ты обратился по адресу. Переходи по ссылке и читай другую нашу статью.
- Открой программу и пройди по пути «Инструменты» — «Настройки» -«Настроить видео» — «Настроить веб-камеру». Да, эти параметры достаточно хорошо скрыты.
- В открывшемся окне выбери вкладку «Усилитель видеопроцессора»
- Здесь ты сможешь задать такие настройки, как яркость, насыщенность, контрастность, баланс белого, четкость, гамма, съемка против света, предотвращение мерцания
- Когда заданные параметры полностью тебя устроят, жми кнопку «Изменить аватар»
Что делать, если не работает видео в Skype, и как устранить неполадки, ты можешь узнать в нашей следующей статье.
Как сделать фото в Скайпе и сохранить на компьютер
Чтобы найти фото, сделанные с помощью мессенджера или присланные собеседником, проверь папку по адресу C:\Users\<имя_пользователя>\AppData\Roaming\Skype\Pictures.
По умолчанию Skype сохраняет все изображения именно в этой папке.













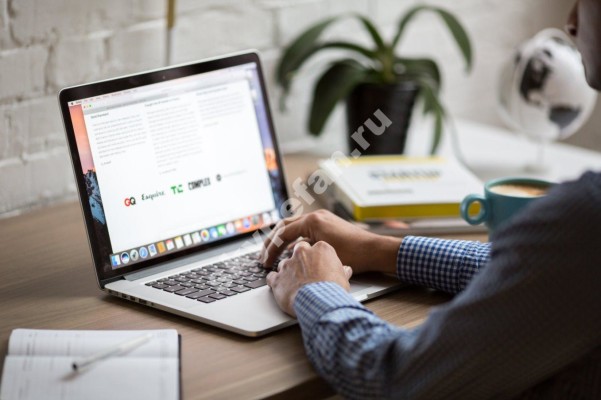
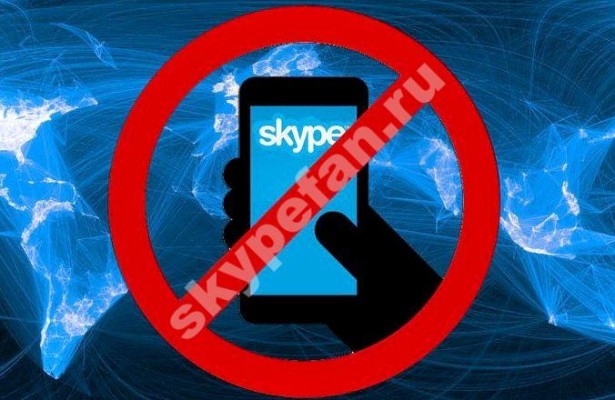
я уже давно не молодой человек, ещё чуть чуть и восьмой десяток разменяю. тем более только только успел выйти на пенсию, как у меня со зрением стало не очень. получил инвалидность интернет более менее сам учился осваивать. живу один. в друзья особо ни к кому не напрашивался. а кто и был все этот хуёвый мир со всякими майкрософтами и путиными с трампами-бродягами сменили на другой мир-покойный, но зато спокойный, но зато без проблем. скайпом стал пользоваться где то в 2011 году. но вот с конца июля или в начале августа 2011 года со скайпом какие то чудеса стали твориться. в скайп свой я всё таки попадал, но что интересно но скайп был уже не мой, и принадлежал он какому то хрену-спортсмену по имени НИКИТА. ни каких моих данных не было. а в.от его адрес электронной почты был один в один похож на мой. а вот логин скайпа уже был не мой а его. я раз двадцать перезагружал скайп, но каждый раз нарывался на этого микиту. потом не пойму как но мне всё таки удалось в учётную запись майкрософта попасть. кое что основное я заполнил. потом зашёл по новой на скайп опять принадлежит никите и я им пользоваться не могу, а мог через этот ёбаный скайп позвонить самому себе. я иду на контакт сам с собой. но там указывается, что я нахожусь вне сети. чтобы этим дядям и тётям с майкрософта выписали талоны к врачу психологу что бы они следили за своими мозгами, а не за пенсионерами инвалидами и прочими простыми людьми.
нет возможности сфотографироваться в скайпе