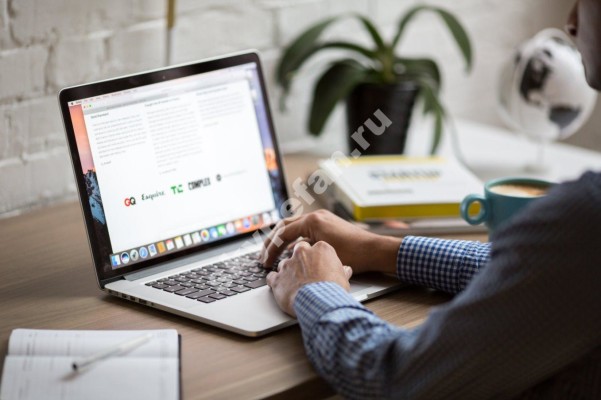Куда Скайп сохраняет файлы по умолчанию, скопированные пользователем из чата? Давайте поговорим, как найти документы на устройстве за несколько секунд и получить к ним полный доступ. А еще затронем вопрос, можно ли поменять установленный по умолчанию путь на свой собственный.
Где находится папка
Чтобы понять, куда сохраняются файлы из Скайпа, нужно рассмотреть несколько версий операционной системы – более старую и самую последнюю. Приступим к этому вопросу, обсудим его детально?
На Windows 7
Начнем с Windows 7 – файлы из Skype скачиваются и сохраняются на ваш компьютер автоматически, это могут быть видео или фото, текстовые документы или гифки. Найти искомый каталог можно по следующему адресу:
- Откройте «Мой компьютер»;
- Найдите диск С: и отыщите на нем папку мессенджера;
- Перейдите к каталогу Received Files;
- Именно здесь лежат искомые документы по умолчанию.
Напомним, что найти, где Skype хранит скаченные файлы по умолчанию, можно простейшим способом – просто кликните на документ, скачанный в приложении. Папка откроется автоматически.
На Windows 10
А теперь обсудим, как отыскать, куда Скайп сохраняет файлы на Windows 10:
- Откройте «Проводник»;
- Найдите кнопку «Этот компьютер»;
- Отыщите в каталоге папку «Загрузки»;
- Вот и все – здесь по умолчанию сохраняются документы из мессенджера Скайп.
Где хранятся файлы Скайпа, вы уже знаете – теперь ваши документы не спрячутся, вы с легкостью получите к ним быстрый доступ. Если вас не устраивает хранилище, установленное автоматически, можно самостоятельно поменять путь и установить свое значение!
Как поменять адрес хранения
Вы можете выбрать адрес сохранения самостоятельно – ориентируйтесь на свои пожелания и удобство. Чтобы добиться нужного результата, сделайте следующее:
- Откройте мессенджер;
- Нажмите на кнопку в виде трех точек на верхней панели;
- Выберите из меню пункт «Настройки»;
- На панели с левой стороны экрана выберите раздел «Сообщения»;
- Ищите строку «При получении файлов»;
- Рядом вы увидите кнопку «Изменить каталог»;
- Нажимайте на нее и прописывайте собственный путь в адресной строке;
- Или выберите папочку на экране из доступных вариантов;
- Кликните на кнопку «Выбор», чтобы сохранить внесенные изменения.
Готово! Вы справились с поставленной задачей – теперь документы будут сохраняться по адресу, который выбран вами.