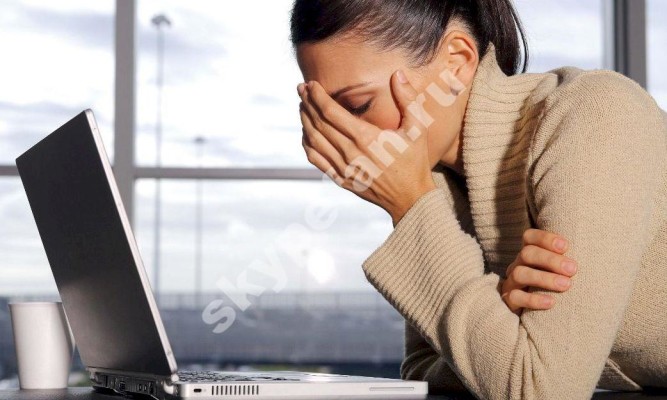Как настроить Скайп, чтобы в дальнейшем он постоянно радовал вас стабильной работой? Все просто – есть пошаговая инструкция, которая поможет вам разобраться, этот алгоритм вы найдете в нашем обзоре! Рассмотрим процесс как на новый Скайп, так и на старый. Давайте же поговорим о минимальных и расширенных настройках мессенджера, а также обсудим отличия от старой версии.
Настройки нового Скайпа
Скачали себе последнюю версию мессенджера и хотите наладить работоспособность? Давайте приступим к нашему алгоритму, позволяющему настроить Скайп!
При первом входе вы получите возможность осуществить автоматическую настройку Скайпа – система сама даст все необходимые инструкции. Вы сможете проверить работоспособность:
- Динамиков;
- Микрофона;
- Веб-камеры.
Чтобы качественно настроить Скайп на компьютере для дальнейшей работы, нужно сделать следующее:
- Проверить подключение устройств видео и звука;
- Уровень громкости и чувствительности;
- Включить или отключить автоматический подбор оптимальных параметров;
- Проверить качество звука, снимков и видео.
Разобрались, как настроить Скайп на ноутбуке – теперь можно приступать к работе и наслаждаться процессом общения.
Расширенные возможности
Не останавливайтесь на первой произведенной настройке – вы можете выбрать и другие параметры, персонализирующие мессенджер. Мы голосуем за то, чтобы сделать программу идеально удобной и комфортной для повседневного пользования!
После открытия вы увидите иконку с тремя точками на верхней панели – щелкните по ней, чтобы войти в «Настройки».
Пробежимся по основным разделам, чтобы настроить Скайп?
- Учетная запись и профиль. Укажите мобильный телефон и электронную почту, выберите местоположение и дату рождения, загрузите фото профиля;
- Общие. Выберите язык, включите сочетания клавиш или отображение иконки мессенджера на рабочем столе;
- Внешний вид. Определите тему оформления из множества вариантов;
- Звук и видео. Отрегулируйте камеру, динамики и микрофон, сделайте пробный бесплатный звонок для проверки;
- Звонки. Включите идентификатор звонящего и переадресацию, поработайте с субтитрами, активируйте разрешение на звонки от определенных контактов;
- Сообщения. Активируйте уведомления о прочтении, выберите отображение смайликов. Определите режим предпросмотра ссылок и размера текста, выберите клавишу для отправки сообщений. Выберите путь сохранения файлов и активируйте автоматическую загрузку фотографий;
- Уведомления. Выберите, какие события будут сопровождаться визуальным или звуковым сигналом;
- Контакты. Включите синхронизацию и просмотрите черный список.
Отличия нового Скайпа от старого
Мы с вами смогли настроить Skype наилучшим образом! В нашей статье речь идет о новой версии – чем же она отличается от старого варианта Скайпа?
- Исчезли лишние иконки;
- Пропала реклама;
- Улучшилась адаптация под разные экраны;
- Появилась возможность создания коллекций – там копятся все файлы, полученные от определенного пользователя;
- Изменился дизайн, стали доступны темы оформления;
- Появилась панель с уведомлениями, где демонстрируются действия профиля;
- Сами настройки были перенесены в упрощенную новую панель.
Больше вопросов нет? Загружайте новый мессенджер Скайп, настройте его и начинайте деловое или личное общение прямо сейчас! Теперь давайте поговорим про настройки старой версии Скайпа.
Как настроить старый Скайп на ноутбуке
Говоря о том, как настроить Скайп на ноутбуке, стоит более подробно рассмотреть настройки программы на ОС Windows 10. Это связано с тем, что большинство выпущенных в последнее время устройств работают именно на этой ОС. Помимо общих настроек (видео, звук, смена языка и пр.), о которых мы поговорим чуть ниже, у Skype на «десятке» есть ряд интересных особенностей, о которых пользователь должен знать.
- Во-первых, после слияния Skype и Майкрософт, эта программа интегрирована в операционную систему, и скачивать ее не нужно
- Во-вторых, любой пользователь Виндовс 10 имеет свою учетную запись Майкрософт, и система подразумевает, что именно она будет использоваться при авторизации в мессенджере. Если у тебя есть другая рабочая учетка, или аккаунт, который был зарегистрирован ранее, все это можно объединить с той учетной записью, которая используется на ноутбук
-
В-третьих, Если ты не хочешь, чтобы программа имела доступ к твоим личным данным, открой «Настройки», а затем «Конфиденциальность», и закрой доступ для Skype в каждом из предложенных разделов.

Настроить Скайп для других ОС
Теперь поговорим о настройках Скайп на ноутбуке или компьютере с другими, более ранними операционными системами. Здесь программу уже придется скачать и установить. Ну что, предлагаем твоему вниманию настройку Скайпа для Windows 7, 8, где мы расскажем, как наладить основные сервисы программы.
- Скачай и установи программу. Кстати, инструкция, как установить Скайп, тоже есть на нашем сайте.
- Чтобы правильно настроить Скайп на ноутбуке, нужно, как минимум, войти в программу под своим логином и паролем. Сделай это. При входе можно поставить галочку напротив запроса об автоматическом входе в программу. Это избавит тебя от необходимости авторизироваться постоянно
- При первом запуске программы откроется окно, где система сразу же предложит тебе настроить видео, звук и аудио

- Нажми «Проверить звук». Если тестовый сигнал слышно хорошо, значит, никаких неполадок нет. В том случае, если сигнал не слышно, необходимо настроить динамики. Обрати внимание, над кнопкой «Проверить звук» есть графа, в которой можно выбрать устройство, которое отвечает за воспроизведение голоса и музыки. Выбери то, которым планируешь пользоваться
- Теперь нужно проверить, как тебя будет слышать собеседник. Нажми кнопку «Проверить микрофон» и скажи несколько слов. Все работает корректно, если ты хорошо слышишь свой голос. Если ты себя не слышишь, нужно, опять, же проверить устройство, и указать то, которое будет использоваться. Еще ты можешь скачать бесплатно Clownfish для Скайпа на русском и изменить свой голос.
- Таким же способом проверяется работа веб-камеры. На некоторых ноутбуках камера подключается специальной клавишей или определенной комбинацией клавиш. Если на данный момент она отключена, изображение при проверке передаваться не будет
- Затем приложение предложит тебе установить аватар. Сделать это можно сразу же, запечатлев себя с помощью веб-камеры, или загрузить любимое фото с устройства
- Все, приложение готово к работе. А собственно, где в Скайп находятся настройки? Нужно кликнуть «Инструменты», откроется окно, где ты и найдешь искомое.
 Что можно сделать здесь:
Что можно сделать здесь:
- В графе «Безопасность» выбирай, от кого принимать звонки и видео вызовы, а кого проигнорировать
- В графе «Оповещения» настрой звук, который ты будешь слышать при звонке
- В графе «Звонки» можно установить переадресацию на свой телефонный номер
- В разделе «Чат и СМС» можно оформить окно чата, так, чтобы оно радовало глаз
- В разделе «Дополнительные настройки» можно разрешить автоматическую авторизацию, а также установить сочетания горячих клавиш
Как настроить Скайп на компьютере
Теперь немного о том, как настроить Скайп на компьютере. На самом деле, принципиальной разницы нет, собственно, как и между устройствами: одно более мощное, другое – менее. Поэтому, устанавливая Skype на компьютер, можешь смело пользоваться инструкцией, которую мы привели выше.
Если ты хочешь зарегистрироваться в Скайпе бесплатно на компьютере — переходи по ссылке и читай нашу статью на эту тему.
На телефоне
Здесь есть свои особенности и нюансы, поэтому тема заслужила отдельной статьи. Читай «Как настроить Скайп на телефоне».
Сброс настроек
Вот как сбросить настройки Skype по умолчанию:
- Нужно скачать, а потом открыть специальное приложение Reset_Settings_For_Skype.HTA
- Поставить отметки напротив AppData и реестра Виндовс
- После чего нажать «Выполнить» и открыть приложение